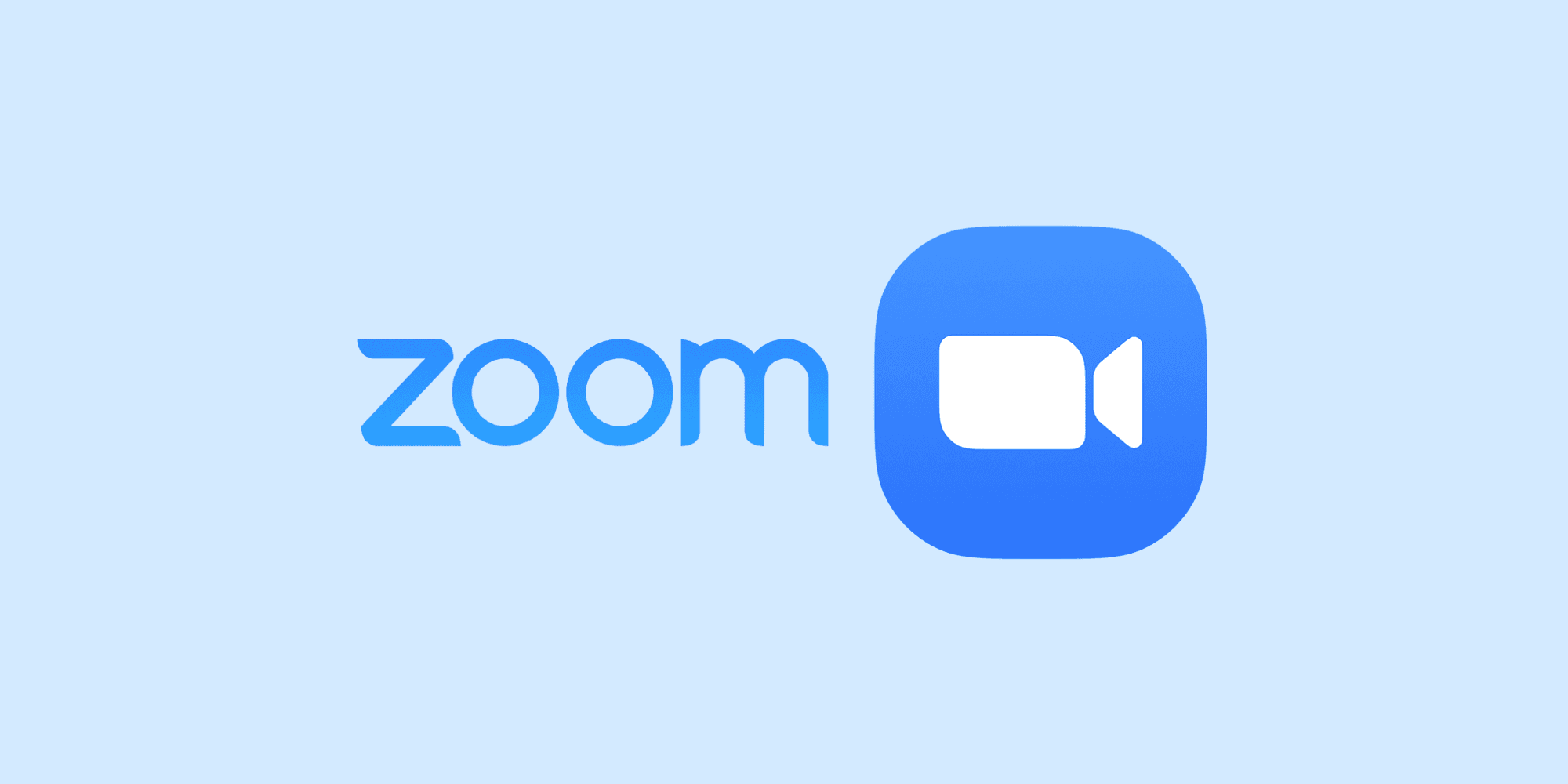
Many of our research sessions are held on Zoom, a popular communications platform where individuals can connect via video and audio.
Whether you’re new to Zoom or want to check a certain step, here is your complete guide for taking part in remote research using Zoom.
Create a Zoom account
In order to join your research session, you will first need a Zoom account (you can skip this step if you’ve already used Zoom before and can access your account).
- Open your web browser (Microsoft Explorer, Google Chrome, Firefox, Safari, etc.) and go to https://zoom.us/signup.
- Create an account. You can create an account with Zoom with one of the following details:
- Your email address
- Your Facebook account
- Your Gmail account
- Your Apple account
- Your company Zoom account via a Single Sign-On (SSO)
💻 For laptop and PC users (web browser)
Want to check that your web browser is compatible with Zoom? Click here.
Download Zoom
To use Zoom on a laptop or PC, you will need the following:
- A webcam
- A speaker
- A microphone
Once you have created your account and checked these requirements, you can download Zoom onto your laptop or PC.
- First, go to: https://zoom.us/support/download. Depending on what internet browser you are using, Zoom installer (ZoomInstaller.exe) will appear in the ‘downloads’ section of your browser.
- Click on the Zoom installer and then Zoom will download onto your laptop or PC.
- Once installed, you will need to log into your Zoom account to begin using.
Complete a Zoom test to check everything is working
It’s always a good idea to perform a quick Zoom test to check everything is set up and working properly before your session is due to begin. To do this, please go to: https://zoom.us/test
From here, you will enter a test call where Zoom will take you through a device-testing check to make sure that everything is working. This includes:
- Checking your webcam is on and working
- Checking the sound quality of your device and that you can hear everything
- Checking your microphone is working
Check if your Zoom is up to date
Before your research session, you should also check that your Zoom is up to date with the latest version to avoid any delays when the session is due to start. To do this:
- Click on your profile icon on the top right of the screen.
- Click on ‘check for updates’.
- If a newer version of Zoom is available, you will receive a notification advising there is a new version available! If this is the case, you can click on ‘update’.
- Your Zoom will now update.
How to take part in remote research using Zoom
- Log onto Zoom at least 10 minutes before your session.
- Enter the meeting via the link. One of our team members will have shared the meeting link by email before the session. Simply click on this link and Zoom will now open. If you have not received this, please check your spam/junk folder, and get in touch if you still can’t find it.
- Wait for the researcher to begin the session. A box may pop up saying “Waiting for the host to start this meeting”. Please keep this open and wait for the researcher to join the session.
- Consent to audio. Once the session begins, a window will pop up prompting you to select ‘Join with Computer Audio’. Please click this button.
- Make sure your webcam is on. If not, click the button in the bottom left-hand corner.
How to share your screen on Zoom on your web browser
If your session involves testing a website or a prototype on your laptop or desktop, the researcher will ask you to share your screen via Zoom. This is how you do it.
- Click the green button ‘Share Screen’, located on the bottom panel in the Zoom app. If you don’t see the green button, click the button “More” with three dots which will reveal the side menu. This will then open up the current applications you have open on your laptop/desktop.
- Select the correct application needed (e.g. your web browser if you are testing a website). If you have any issues sharing your screen, go to ‘Settings’ and click ‘Share Screen’ and check that you are able to share your screen.
Compatibility requirements (web browser)
To use Zoom on your laptop/desktop, you will need to use one of the following operating systems to ensure it is compatible:
- macOS X with macOS X (10.11) or higher
- Windows 11
- Windows 10 (S Mode not supported)
- Windows 8 or 8.1
- Windows 7
- Ubuntu 12.04 or higher
- Mint 17.1 or higher
- Red Hat Enterprise Linux 8.0 or higher
- Oracle Linux 8.0 or higher
- CentOS 8 or higher
- Fedora 21 or higher
- OpenSUSE 13.2 or higher
- ArchLinux (64-bit only)
All operating systems are required to be within two versions of the current version.
📱 For mobile app users (app version)
Want to check that your phone is compatible with the Zoom Meet app? Click here.
Download the Zoom app
To download the Zoom app, go to the App Store (iOS) or the Google Play store (Android) on your phone. It’s free to download and should only take a minute.
How to join your research session on your phone
- Log in to Zoom at least 10 minutes before your session.
- Enter the meeting via the link. The project manager will have shared the meeting link by email before the session. You can simply click on this link and Zoom will now open. If you have not received this, please check your spam/junk folder, and get in touch if you still can’t find it. Alternatively, you can enter the meeting by using a Meeting ID and your first name, if this was shared with you. Simply click to “Join” and enter this code, instead of accessing it via a link.
- Ready to start? Your camera and audio will be automatically on when you join the call. You may go into a virtual waiting room, until the research starts the session.
How to share your screen on Zoom on your phone
In some research sessions, you will be testing a website, prototype, or app on your phone. In this instance, the researcher will ask you to share your screen via the Zoom app, so they can see you using it. Here’s instructions on how to do this:
- Select the button “Share” on the bottom panel of the Zoom app.
- This will then open up a range of options. Select the correct application needed. If you are testing a website, select ‘Website URL’ and enter the URL for the webpage and click ‘Share’.
Compatibility requirements (app version)
To use Zoom on a mobile app, you will need to use one of the following operating systems to ensure it is compatible:
• iPhone: iOS 11.0 or higher
• Android: 6.0x or higher
Please note: your device’s operating system is not one of the following, then you will not be able to use Zoom in your research session.
Having problems?
Taking part in remote research using Zoom should be a quick and easy experience! If you have any issues at all, please contact the project manager who invited you to the study and they will be able to assist you with more instructions. Alternatively, you can email support@peopleforresearch.co.uk.
For urgent assistance before your session, you can also ring our team at 0117 921 0008.
If you have a non-urgent technical problem that’s not been covered above, you can find more info here – Zoom Support Centre.